We had described in previous article
regarding creating MS Excel workbook and inserting data in it. Now we will try
to illustrate summing up the data in excel sheet and other formulas of
Microsoft Excel.
In previous article you had read about
inserting data of students of a school. However, there is requirement to get
totals of these data to carryout analysis of students studying in school, so we
shall get totals of fees amount being deposited by these students. Formula for
summing of fees, counting students and class wise students will be as under:-
Primary Keys or buttons
Following are primary keys and buttons
used to set formulas in MS Excel:-
Plus = Numerical key +, or shift +
Minus = numerical key -, or shift ‑
Multiply = Numerical k
ey * or shift 8
Divide = numerical key / or Oblique key
Ranging between two cells = :
(Colon)
Overall summing of Fees amount (Sum
Formula)
we have fill students for 120 students of
different class and supposed equal fees for each class as under:-
|
Class |
Total
Students |
Fees |
Amount |
Sum
Amount |
|
6th |
26 |
1500 |
3900 (26 *
1500) |
|
|
7th |
20 |
1800 |
36000 (20 *
1800) |
|
|
8th |
22 |
2100 |
46200 (22 *
2100) |
|
|
9th |
24 |
2500 |
60000 (24 *
2500) |
|
|
10th |
28 |
2800 |
78400 (28*2800) |
|
|
Total |
120 |
|
259600 |
|
Data for these 120 students have reached till
row no 121 and, which means that we have to sum the amount of Monthly Fees
Columns at cell (H122). Since, place cursor on cell H122 and fill formula with
following methods:-
Method 1
Type (=sum (H2:H121)). This means that
get sum ranging from cell H2 to H121. This formula will get result as 259600.
Method 2
Place cursor on cell H122 and press
AutoSum icon button shown on home menu in right corner or press (Alt + =),
which will sum the figures from H2 to H121 in default and formula will be set
shown in method 1.
Sum formula for standard totals is
feasible, however we shall suggest that Sum formula should not be set for the
recurring expenditure sheets and it should be replaced with subtotals formulas
that account can get out desired results during apply filters and sorts on the
worksheets. We shall write about filter and sort functions in succeeding
articles. Following is procedures for applying subtotal formula:-
Sub Total Formula
Aim of subtotal formula is get output of
lengthy worksheet or database having many groups and categories, which helps to
get sums of multiple categories. SUBTOTAL formula is divided into many
other functions with its prescribed codes as under to get result as per
desires. Details of these functions are as under:-
|
Function number |
Function |
|
1 |
AVERAGE |
|
2 |
COUNT |
|
3 |
COUNTA |
|
4 |
MAX |
|
5 |
MIN |
|
6 |
PRODUCT |
|
7 |
STDEV |
|
8 |
STDEVP |
|
9 |
SUM |
|
10 |
VAR |
|
11 |
VARP |
SUBTOTAL Formula Method
As Already mentioned that there are multiple functions to apply Subtotal formula, however, we are only applying now summing up the total fees amount of student applying subtotal formula. So, Place cursor in cell H122 and type formula =SUBTOTAL (9,H2:H121) and press enter. Desired result as equal to sum formula will come.
After starting bracket we type 9, which
means that we have to sum and after giving comma, we have typed H2:H121, which
means that we have given range for taking sum of our figures or we have given
our prescribed range. Also see above table in which all functions of subtotal
formula have been given.




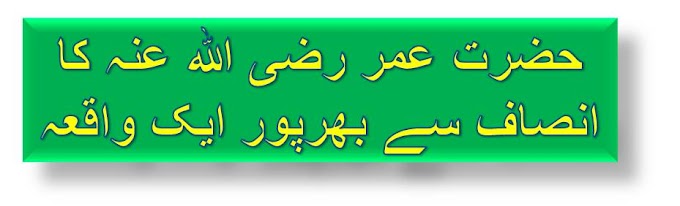
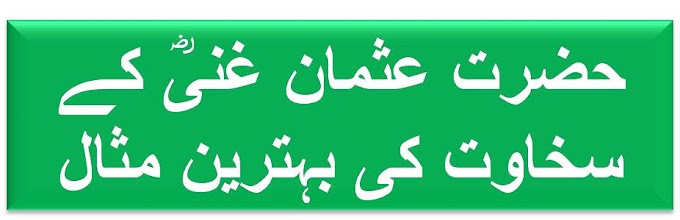












0 Comments
Please do not enter any spam link in the comments box