We had discussed in previous articles
about introduction of Microsoft Excel, its specifications and introduction of
File Menus and icons falling under each menu. We will discuss applying
different menus, icons, formulas and other operating commands of MS Excel in
succeeding articles. In this article we will write about creating file of MS
Excel and inserting data into it. For this purpose we will start exercise for
better understanding of MS Excel.
You are supposed to be employed in a
private school as administrator and accountant since you have to update the
record of students and teachers or administered employed in your school. So you
must update all the records of persons employed in school and other expenses
incurred for running of school. MS Excel is the best software for updating all
these records for the purpose.
To complete the task you must have
installed in your computer. All the commands and formulas are equal in
Microsoft 7 and later versions. We had already discussed that our articles on
MS Excel will lead Microsoft version 10. We are here going to create workbook
of MS Excel and inserting data into it. To apply commands and instructions read
this article and read follow instructions given as under:-
Create New Workbook
and type run in search bar to open run command which will open run command window. Type Excel in run command window, which will open blank workbook of Microsoft excel. Press “save button” or press (ctrl + S), which will ask save the workbook in at location at already asked vide our previous article. Save your workbook file at your desired location or desktop of the computer. Computer will save your workbook which will be ready for routine work.
Insert Data in Workbook
We will insert students’ data first of
all in 1st worksheet of work book. Later, we shall type columns headings in 1st
row of worksheet. Every department can give columns’ names as per its
requirement however, keeping view of students’ database and our requirement we
shall type following headings in our columns better understanding:-
Ser No
Student Name
Father’s Name
Gender
Birth Date
Class
Class Section
Monthly Fees
After setting column headings, insert
data in each column as per prescribed data. Following points must be noted
while adding data in the database:-
Formats of data like digits, dates texts
should insert in same formats so that the program can get correct calculations.
Correct entry in correct columns should
be done so that the excel can pick data in formulas and commands as per our
desire.
Automatic Serial numbering
Type serial no 1 row of data and these
place cursor on right lower right corner of the said cell and drag it to
downward or do the double click with mouse, which command will copy the number
1 in all cells showing option button asking with four options whether what do
you want to fill, “Copy Cells, Fill Series, Fill Formatting Only or Fill
without format”. You may click on Fill Series Button which will fill auto
numbering in serial columns.
Setting Formats of Database
After inserting data in columns and rows,
you must have to give the formats in that database like doing bold headings of
columns, giving borders in cells. You must read following tips to apply formats
on your database.
Bold and Fill Color
Select all headings of database without
mouse or place mouse on 1st columns and press (Ctrl + Shift + Right Arrow),
which will select all cells of the database. Then, press bold icon placed in
home menu or press (Ctrl + B), which command will bold all cells of all
columns.
After doing the bold the letters, fill
colour as per your desire from the fill colour icon shown next to bold button
at home menu.
Borders
Method No 1
Select entire database as explained above
with mouse or command then click on borders button shown at home menu and click
on the borders which you desire to activate
Method No 2
Press (Ctrl + 1) which will open Format Cells window showing all types of cells formats from which you can give border to the cells as per your requirement.

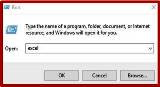
















0 Comments
Please do not enter any spam link in the comments box