We have previously written about AutoSum,
COUNT, COUNTA formulas. Moreover we have also demonstrated conditional
formulas. Video of these formulas and conditional formulas have also been
uploaded as demonstration on our YouTube Channel Suhni Sindh. We hope you must
have understood. Now we are describing more functions in succeeding paragraphs.
Preparation of Student Summary
We have list of all students studying in
different classes but we do not know how many students are studying in each
class and how much fees is being collected from each class. For analyzing these
queries, we will need to prepare a summary of students showing number of
students and amount being collected from them.
We can calculate all these manually but manual
calculation will lead us to waste of time and chances of calculation mistakes
moreover, manual summary is not feasible due to new admission and students leaving
for next school or college. We are here therefore, illustrating a digitized
summary of students showing each class and collection of fees.
For this purpose we shall SUMIF and
COUNTIF Formulas:-
SUMIF Formula in Excel
SUMIF formula in Excel is used to
calculate the figures having conditions. Suppose we have to calculate amount of
fees collected from each class separately then we shall set formula to
calculate fees amount separately for each class.
COUNTIF Formula in Excel
Like SUMIF Formula, COUNTIF formula in
excel is used to count number of values in sheet having different conditions of
the data. Follow following steps to apply SUMIF and COUNTIF formulas in Excel.
However, we shall learn to rename
existing worksheet and insert new sheet in the workbook before it. Since, apply following methods to insert and
rename worksheets.
Insert Worksheet
Right click on existing worksheet name,
which will show options ie. Insert, Delete, Rename, Move or Copy, View Code,
Protect Sheet, Tab Color, Hide and Unhide. You may click on insert which will
show what you want to insert. Select insert and click ok, which will open new
sheet with the default name i.e sheet 3, sheet4 or so what.
Rename
Worksheet
As mentioned above, right click on the
worksheet of student data and click on rename option, which will select
existing name of worksheet and rename it as Students. Accordingly, rename newly create summary as
Student Summary.
Now we shall apply COUNTIF and SUMIF
Formulas as under:-
Type following columns in newly created
worksheet i.e Students Summary:-
Class
Numbers
Fees Amount
Type Name of classes from 6th
to 10th in following rows, apply formulas adjacent to each class as
under and you will acquire desired values:-
|
Class |
Numbers |
Fees Amount |
|
6th |
=COUNTIF(Students!F2:F121,"6th") |
=SUMIF(Students!F2:F121,"6th",Students!H2:H121) |
|
7th |
=COUNTIF(Students!F2:F121,"7th") |
=SUMIF(Students!F2:F121,"7th",Students!H2:H121) |
|
8th |
=COUNTIF(Students!F2:F121,"8th") |
=SUMIF(Students!F2:F121,"8th",Students!H2:H121) |
|
9th |
=COUNTIF(Students!F2:F121,"9th") |
=SUMIF(Students!F2:F121,"9th",Students!H2:H121) |
|
10th |
=COUNTIF(Students!F2:F121,"10th") |
=SUMIF(Students!F2:F121,"10th",Students!H2:H121) |
|
Total |
=SUM(B2:B6) |
=SUM(C2:C6) |
Definition of Above Formulas
COUNTIF
After starting bracket, students! Shows
worksheet from where students of 6th class are required to be
counted, F2:F121 is the range of formula from where students are required be
counted and “6th” has been given criteria to the formula to count
only students of sixth class,
SUMIF
Accordingly, students! Shows worksheet
where students’ data is given, F2:F121, is the range of data from where
students of sixth class are picked and H2:H121 is the range of amount to sum
the amount collected from students.
It
is to note that the formulas we apply during our daily working on Microsoft Excel
should also be analyzed manual to avoid errors at later stage. In this regards,
we also can check above mentioned formula SUMIF and COUNTIF after applying
filters on Students Sheet. Following is the method to check through figures
through filters.
FILTER
Filter is a command or action in
Microsoft Excel through which we can find values quickly. We can filter one or
more columns at a time. In MS Excel 10 and latest version, we can control only
one which we want to see but exclude what we want. We can create specific
filters to focus the exact data.
Through FILTER we can search specific
data as per our requirement through using search box of the filter interface.
How to Apply FILTER Option in Excel
Select headings row of the data or
worksheet.
On the data tab, click on filter in the
sort and filter group, which will apply filter buttons on all columns and
dropdown arrow on each columns will be shown.
Click on dropdown arrow in the header
which will display list of data which you can filter. This display will be
shown depending on your data either in text, numbers or dates etc. We can
filter through selecting values and can search these in search box.
We are also placing here video of COUNTIF Formula, SUMIF Formula and Applying Filter option for your easiness
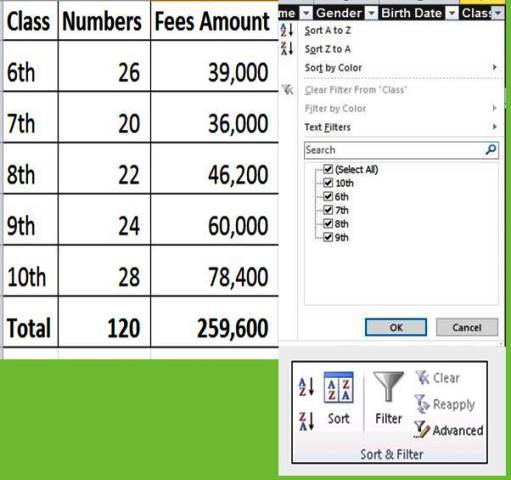
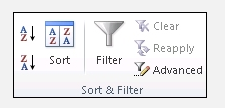
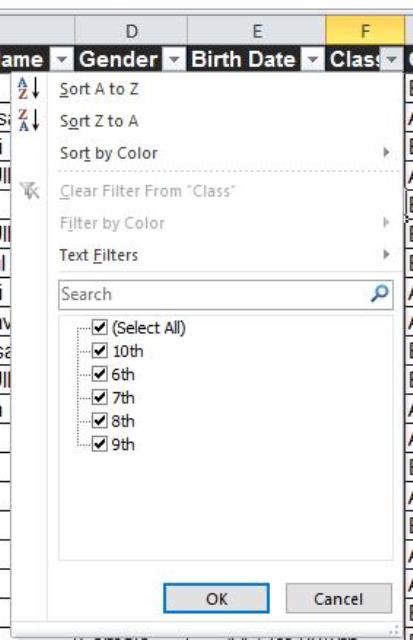















0 Comments
Please do not enter any spam link in the comments box