Sort is option provided in Microsoft
Excel facilitates users to prepare data in different categories or groups. Suppose
have students’ rolls where students’ different classes and sections are given
in one list according to their roll number but we have to integrate students of
every class and section for this purpose.
In another situation we have to get details
parentage and address of students for arranging parents and teachers meeting.
However, we have students with same parentage and address details. We will use
Sort Option Microsoft Excel
How to Use Sort Option in Microsoft Excel
Click on dropdown list of Filter Option
shown in every column of data. We can see different buttons of filter options.
However, we will see also sort option buttons in start. We shall first button
in case integrated students from 6th class to 10th class.
This command in Sort option is called as Ascending. Click 2nd button to integrate from
10th to 6th. This command is descending command in Sort
Option.
It is highlighted that Sort Button gives
options according to type of data. Sort Function will give us for digits data
as smallest to largest and largest to smallest options for ascending or descending
orders. Text data will give us from A to Z and Z to A options. Dates format
will give options oldest to Newest and Newest to Oldest options.
To sort two or more options, click on
sort button at data tab or click on filter and sort option icon shown at right corner of home tab, which will open following window showing different buttons.
Click on dropdown list shown infront of
“sort by”, which will show list columns headings. Select the desired columns
title or heading to sort. Then click on the button Add level, which will open
the new line showing options like one line. Accordingly, select next column for
which you desire to resort. Accordingly you can select options for all columns
after adding new level and sort by customs.
We shall also define functions of different
buttons shown in sort window:-
Add Level. We will see this button in left top corner, which is used to sort
the data with the value of different columns.
Delete Level. We
can use this button to delete any level added in the sort options.
Copy Level. We
can use copy level button to add level of similar data. We can change then options
of copies level according to requirement.
Options. This
button provides us to choose two choices for sorting the data. Suppose, we have
data with UPPER CASES a
nd Regular Cases and we want to sort the data according
to case sensitivity according to our requirement. Moreover, we sort data in
some cases according to rows. We can set these both conditions from this
button.
My data has headers. This
button indicates whether the data being sorted has headers or we will sort data
according to columns or rows heading. If we unselect this button, the sort
command will be applied to whole data including headings of columns and rows.
This button is selected in default, however, we can unselect as per requirement.


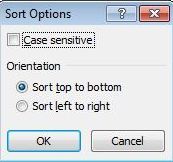

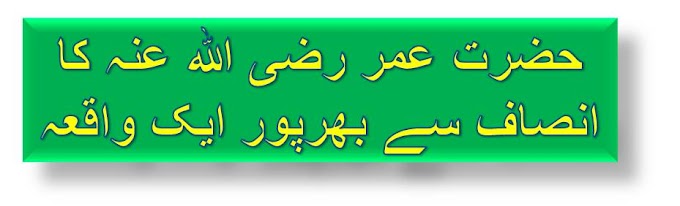
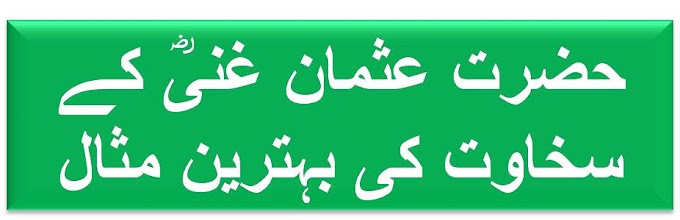












0 Comments
Please do not enter any spam link in the comments box