We are now here writing about an
important function of MS Excel called Data Validation. Data Validation is set
to assign rules and limitations to users according to requirement. For
instance, we have set the fees to receive at least upto 1400 and above, then
set rules like this requirement through data validation or we have to set the
rule to admit the students only upto eleven years and above. Data validation
plays an important role in our office routine work and limits the chances of typing
errors. We can also set dropdown list through Data validation which help in
data filling speedily.
How to set Data Validation in Microsoft
Excel
Click on Data Tab in where we can find
Data Validation icon. Click on data validation icon which will open Data Validation window.
There are many arguments to be set in
Data validation. Some these data validation are given in succeeding paras.
Here we can see the first tab “Settings”
in Data Validation Window where, we have to select the Validation criteria dropdown
list. We will see following options in this dropdown list:-
Any Value
Whole Number
Decimal
List
Date
Time
Text Length
Custom
Any Value. Any value is shown by default, which means that no
validation rule is applied to the data.
Whole Number. Whole Number validation is applied to the data having
digits. On selecting Whole Number option, following options in Data label, from
where we may select our desired number and type validating rule whether less or
greater, which apply validation to the data:-
Between
Not between
Equal to
No equal to
Greater than
Less than
Greater than or equal to
Less than or equal to
After filing all fields we will press “OK”
which will apply validation rule in the data.
Decimal Number. Decimal Option is like Whole Number option and functions
both equally.
List. List
Option is used to insert the data as per list given in the validation rule. Suppose
we admit students from 5th Class to 10th Class then we
shall validate data to enter from 5th to 10th. After selecting
List option, we will see another range to select list. Where we can type list
of or give range of list where, classes
are typed. We can two button check button near to list option selected i.e.
Ignore Blank and in-cell dropdown. Ignore Blank selecting will accept blank
data otherwise it will not accept blank data. In-cell dropdown check will show
dropdown button in each cell where validation data has been applied.
Date. Date
validation rules are applied to data filled with date’s formats. Suppose we
have to admit the student who have 11 years age and above.
Time. Time validation is applied to use
validate data having time. Suppose we have to set the validation rule for
teacher to be present between 9.00 AM to 3.00 PM in attendance sheet of
teachers. Since, we will not be able to insert time before 9.00 AM or after
3.00 PM.
Text Length. Text Length validation rule is set to use the length of texts
to be inserted in data. Suppose, Some persons type Class with the options Sixth
or 6th, but these option vary the length of text which we can set it
by giving the range.
Custom. Custom
validation is used to validate data through formulas. Suppose we set validation
rule in fees amount to set the validation rule to insert the amount equal to
1500 or above. Then we shall type formula “=I2:I121>=1500”. Which will give
us limitations to type the amount between 1500 and above.
Input Message. We can see a Tab Validation Window as Input Message, where we can
set to give guidance to users to insert validated data. After setting Input
message, we will see input message in every cell.
Error Alert. We can also set error alert to give alerts during inserting data. We
can set this alert with three options i.e Stop, Warning and Information. On
setting Stop alert, the excel will not accept the data except inserting
according to validation. Whereas Warning and Information will allow data insert
after giving error alert.
Circling invalid Data. After setting validation
rules, we can analyze data after circling automatically through press the
button shown below the Data validation at Data Tab. this command will circle
all invalid data within the worksheet. Subsequently
we can clear these circles on clicking the button circle button in Data Validation
icon.


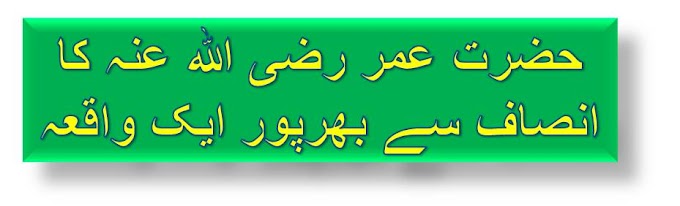
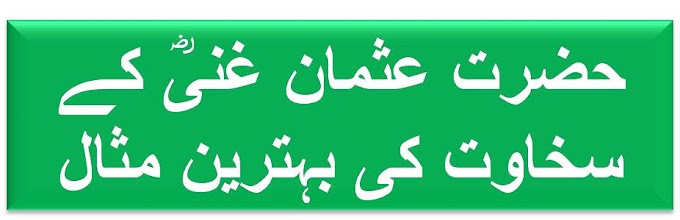












0 Comments
Please do not enter any spam link in the comments box